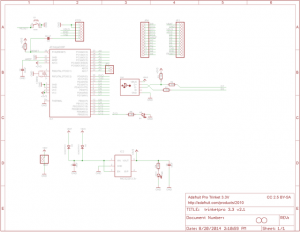Trinket tiene una hermana mayor – El Trinket Pro de 5 V que combina todo lo que te encanta de Arduino incluyendo su núcleo . Es como un Arduino Pro Mini con más pines y también mejoras en la USB.

Trinket tiene un año que salió, y aunque ha sido estupendo ver toneladas de pequeños proyectos, a veces se necesitan más pines, más flash y más RAM. Trinket Pro se ha diseñado, con 18 pines GPIO, 2 entradas analógicas adicionales, 28 K de memoria flash y 2 K de RAM.

Como el Trinket, tiene incorporado bootloading USB, mejor se le adaptó una Micro-USB. También se le agregó un soporte Optiboot, así que puedes programar tu Trinket Pro a través de USB o con un cable FTDI igual que el Arduino Pro Mini.

El Trinket Pro sólo mide 1,5x 0,7 x 0,2; (sin USB) pero incorpora la misma capacidad de un Arduino UNO. Comparándolo con este, así se ven.

El Trinket Pro a 5V utiliza el chip Atmega328P, que es el mismo chip de núcleo en Arduino UNO/ Duemilanove/Mini/etc. a la misma velocidad y voltaje. Así que debes estar feliz de saber que no sólo es un Trinket Pro, también es programable con el IDE de Arduino y el 99% de los sketch de Arduino son compatibles con éste poderoso microcontrolador.
Debes tener en cuenta algunas cosas antes de adaptar un sketch de Arduino a tu Trinket Pro.
- El pin #2 y #7 no están disponibles ( son exclusivamente para USB)
- El regulador de 5 V puede proporcionar 150 mA de corriente de salida, no 800 mA.
- Software Serial no funcionará con 3V.
- *no hay chip Serial USB integrado.

Aquí te mostraré algunas de las especificaciones útiles de tu Trinket Pro.
- Chip ATmega328P onboad en paquete QFN
- 16 MHz de velocidad de reloj, 28 K FLASH
- Bootloader USB disponible con un indicador LED que se asemeja a un USB tinyISP. Así puedes programarlo con AVRdude y/o el IDE de Arduino (con algunas modificaciones de configuración simple).
- También tiene pines para un puerto FTDI
- Micro-USB; para la reprogramación, para poder subir un sketch y/o simplemente el uso de la USB.
- Tiene un regulador de potencia de 5 V con capacidad de salida de 150 mA. Hasta 16V DE ENTRADA, protección contra polaridad inversa, térmica y límite de protección de corriente.
- El LED verde de encendido de tu Trinket Pro y rojo es el LED del botón de reinicio, sirve también como indicador para entrar en el bootloader o reiniciar el programa.
- Funciona con 99% de los sketch de Arduino (puedes usar más de 28K, y no se requieren el pin #2 y #7).
Excursión por tu Trinket Pro

Te daremos un tour por tu Trinket Pro.
- Micro-USB – Elegimos el conector micro-USB común para alimentación y / o bootloading USB. Utilizamos un SMT mitad / mitad especial a través de conector con grandes almohadillas adicionales para que el conector sea resistente. Es también un conector USB, por lo que puede utilizar cualquier longitud de cable.
- Entrada positiva de la batería – puedes conectar tu Trinket Pro y alimentarlo externamente con una batería. Este pin puede tener hasta 16V DC de entrada, y tiene polaridad reversa, actual y protecciones térmicas. Los circuitos interiores hacen que la batería o alimentación USB de forma segura. Si ambos están conectados, se usará la que tenga el mayor voltaje.
- El LED verde de encendido – Sabrás si tu placa está encendida cuando el LED brille.
- LED rojo #13: Este LED tiene una doble tarea, cuando parpadea o bien cuando el Trinket Pro está en modo bootloader y resulta útil si quieres un indicador LED. está conectado a un resistor en serie para el pin digital #13 GPIO.
- Potencia de salida – USB también puede conectarse en el pin 5 V de alimentación desde el USB en caso de que necesites más de 500 mA de corriente desde su ordenador o portátil USB.
- Placa -Puedes fácilmente conectar en el, tiene un montón de espacio para trabajar y conectar cosas.
- Pines GPIO – 18 pines GPIO + 2 exclusivamente análogos.
- 3 o 5V de salida – un regulador incorporado proporciona 3,3 V o 5V con salida para alimentación de LED, sensores, motores pequeños, etc.
- Botón Reset: un botón de reinicio incorporado lanzará el bootloader cuando se pulse y el Trinket Pro esté conectado a un ordenador.
- Pin de Reset externo – destacamos el pin de reset para que puedas restablecer o iniciar tu Trinket Pro. Puedes conectar un botón para este pin para un botón de reset externo.

En la parte inferior hay un lugar para un conector JST-PH de 2 polos, esto es opcional y se puede soldar. Que te permitirá utilizar un LiPoly (batería de polimero de litio) o paquete de baterías AAA o un cable JST para otra entrada de energía. Está conectado al pin GND y al pin VBAT.
PINES DE SALIDA
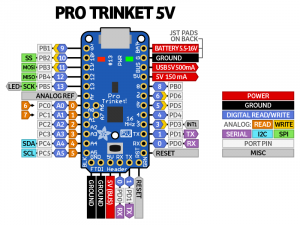
Hay dos versiones del Trinket Pro : 3V y 5V. Son casi idénticos pero existen ligeras diferencias en las conexiones: uno tiene un pin de salida de 3V en la parte superior derecha, y la otra tiene un pin de salida de 5V.

Pines de Alimentación
Comenzaremos con los pines superiores USB de 3V/5V y GND
- BAT + de la batería ( pin de entrada). Es la entrada positiva de la batería. Si deseas que tu Pro Trinket de una batería o adaptador de corriente o un panel solar o cualquier otro tipo de fuente de alimentación, conecta al pin (positivo) aquí! Se pueden conectar hasta 16 V DC. Si usted tiene un Abalorio 3V Pro, quieres al menos 3,5V entrada para conseguir una buena salida de 3,3V. Si tienes un Trinket Pro 5V, 5.5V o superior es sugerido. Esta entrada está protegido contra polaridad inversa.
- BUS USB (pin de salida). Si quieres utilizar en el puerto USB,5 V de alimentación como la carga de una batería, o si necesitas más de 150 mA de corriente (este pin puede suministrar más 500 mA desde puertos USB) o para detectar cuando tu Trinket Pro está conectado al USB, este pin tendrá 5 V de alimentación en él, sólo si, está conectado a través del micro-USB.
- GND. Es el pin a tierra común, utilizado para la lógica y el poder.Lo puedes utilizar para una o todas las conexiones que quieras.
Pines Digitales GPIO (General Purpose Entrada Salida)
Los terminales de salida o entrada GPIO, es un gran paso adelante desde el Trinket con sólo 5 V. De hecho, el Trinket Pro utiliza el mismo núcleo de un Arduino, casi cualquier proyecto existente que utiliza los pines especiales como hardware o SPI trabajará muy bien. Estos pueden proporcionar has 20 mA de corriente.
No debes conectar un motor u otro dispositivo electrónico de alta energía directamente a estos pines. En su lugar usa un transistor para alimentar el motor de DC.
NIVEL DE LÓGICA
En un Trinket Pro 3 V, un pin GPI da 3.3 V de salida y no debe ser utilizado con 5 V. Sin embargo en un Trinket Pro 5 V, un pin GPIO da 5 V de salida , pero puedes dañar dispositivos electrónicos que utilizan 3 V de entrada.

RX – También conocido como Digital #0, este es el pin hardware de entrada serie.
TX – También conocido como Digital #1, este es el pin hardware de salida.
Digital 3, 5 y 6 – Este pin también puede ser utilizado como un pin de salida PWM utilizando analogWrite().
Digital 4 y 8 – Son pines de uso común GPIO.
Digital 9 y 10 – Este pin también puede ser utilizado como un pin de salida PWM utilizando analogWrite(), también es bueno para el manejo de los servos debido a su alta velocidad de salida PWM.
Digital 11 – También conocido como el pin SPI MOSI. Este pin también puede ser utilizado como un pin de salida PWM utilizando analogWrite().
Digital 12 – También conocido como el pin SPI MISO.
Digital pin 13 – También conocido como el pin de reloj SPI.

Los pines analógico/digital GPIO.
- Analógico 0 – También conocido como Digital 14 , este pin puede ser un pin E / S digital o un pin de entrada analógica.
- Analógico 1 – También conocido como Digital 15 , este pin puede ser un pin E / S digital o un pin de entrada analógica.
- Analógico 2 – También conocido como Digital 16 , este pin puede ser un pin E / S digital o un pin de entrada analógica.
- Analog 3 – También conocido como Digital 17 , este pin puede ser un pin E / S digital o un pin de entrada analógica.
- Analógico 4 – También conocido como Digital 18 , este pin puede ser un pin E / S digital o un pin de entrada analógica. Es también el pin I2C SDA.
- Análogo 5 – También conocido como Digital 19 , este pin puede ser un pin E / S digital o un pin de entrada analógica. Es también el pin I2C SCL.
PINEX EXCLUSIVOS
Ellos son un tipo de ‘extra’ que se obtiene con el Trinket Pro. Estos pines no pueden ser utilizadas para LED, botones, servos, etc. Son solamente para uso analogRead(). Si estas acostumbrado a usar un Arduino Uno, puedes observar que los pines #2 y #7 no están disponibles. Esto es porque utilizamos los dos pines para el bootloader USB.

Otros pines
Aref: Este es un pin de referencia analógica opcional, que se utiliza cuando se quiere la máxima capacidad del convertidor analógico a ser mayor de 3V o 5V. Conectalo al voltaje de referencia que quieras (entre el 0 y el voltaje Trinket Pro ) y utiliza analogReferenfe (externo) .
RST – Este es el pin de reset para el Trinket Pro. Esta conexión a tierra restablece momentáneamente el Trinket Pro y también inicia el bootloader.

FTDI Breakout
En la parte inferior hay 6 pines en una fila que llamamos el encabezado de FTDI. Puedes utilizar estos pines para programar el Trinket Pro con un cable FTDI. También puede utilizarlo para la depuración serial.
GND – Igual que los pines de tierra de alimentación.
5V – Igual que el pinVBUS.
RX – Igual que el pin RX de tu Trinket Pro.
TX – Igual que el pin TX de tu Trinket Pro.
RST -Unos condensadores de 0.1uF entre este pin y pin de reset, de modo que los programadores compatibles con Arduino funcionarán correctamente con el DTR/RTS.

Instalación del controlador (driver) en Windows
Antes de conectar tu placa Trinket Pro, tendrás que instalar un controlador.
Haz clic a continuación para descargar nuestro controlador (Driver) Installer.
https://github.com/adafruit/Adafruit_Windows_Drivers/releases/download/1.0.0.0/adafruit_drivers.exe
Después de descargar te aparecerá esta pantalla.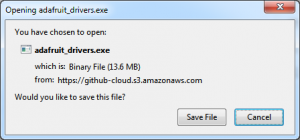
Ejecuta el instalador, tendrás que hacer clic en aceptar de la licencia.
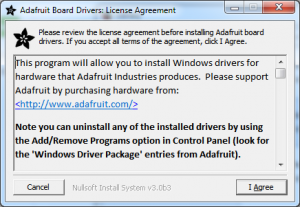
Selecciona los drivers que deseas instalar.
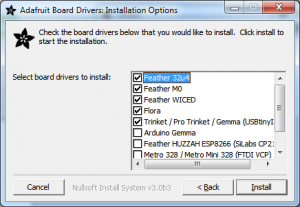
De forma predeterminada, se instala la pluma 32u4 , M0 de plumas, Flora y Trinket/ Abalorio / Pro / Gemma / USBtinyISP controladores.
También puedes instalar el Arduino Gemma (distinto del Adafruit Gemma!), Huzzah y conductor de Metro.
Haz clic en Instalar.
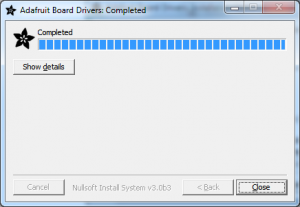
USANDO EL BOOTLOADER USB
El Bootloader en el microcontrolador te ayuda a cargar su propio código en el espacio restante. Uno de los desafíos del Trinket Pro es que se le incorporó un bootloader USB, pero el ATmega328 no lo han incorporado en el hardware USB.
Para arreglar esto se creó un cargador de arranque USB que combina la elegancia de V-USB con el USBtinyISP. Éste se asemeja a un bootloader USBtinyISP porque utiliza VID/PID Adafruit que es fácil de configurar.
Desde entonces,se ha tenido un poco de espacio en la zona del cargador de arranque del chip, porque se le añadio un Optiboot. Puedes utilizar el conector USB o un cable FTDI, de modo que actúa como un Arduino Uno. El Trinket Pro es lo suficientemente inteligente como para detectar automáticamente el cargador de arranque USB que esta utilizando. Si se conecta al puerto USB, aparece como USBtinyISP.
Controladores para Trinket Pro USB para Windows. (Drivers)
La cosa interesante sobre el cargador de arranque en el Trinket Pro es que sólo parece un clásico programador USBtinyISP AVR. Esto hace que sea fácil de usar con AVRdude o IDE de Arduino, con sólo pequeñas modificaciones en la configuración. Antes de comenzar, puede ser necesario instalar los controladores USB USBtinyISP sólo son necesarios para Windows, si está usando un Mac o Linux, los controladores no son necesarios.
Consulta esta página para saber cómo instalar el controlador
https://learn.adafruit.com/introducing-pro-trinket/windows-setup
No olvides conectar tu Trinket Pro a través de un cable USB para iniciar el proceso. Debes de ver el LED verde encendido y el LED rojo bootloading” indicando que el Trinket Pro está listo para arrancar.
 .
.
Notas especiales sobre el uso de Trinket Pro con Linux
No es compatible con el sistema operativo Linux en este momento puedes utilizar Mac OS o Windows! Sin embargo, puedes intentar lo siguientes:
Siempre puedes ejecutar avrdude o IDE Arduino como root, asegúrate de que dispones de los permisos adecuados. Si quieres que todo salga bien puedes agregar una regla de udev que permitirá a cualquier usuario que no sea root) conectarse al controlador USBtiny.
Verificar http://learn.adafruit.com/usbtinyisp/avrdude#for-linux
¡Cómo iniciar el cargador de arranque USB?
El Trinket Pro utilizando el cargador de arranque USB debe estar en el modo Bootloader.
Cuando el Trinket Pro está en modo bootloader, el LED rojo será intermitente. Una vez que el LED rojo se detiene, debes pulsar el botón RESET para volver a entrar en modo bootloader. No mantengas pulsado el botón de reinicio, asegúrese de pulsar y soltar!
UTILIZANDO CONEXIÓN FTD

Para los principiantes, recomendamos el uso de un cable FTDI para programación y depuración, especialmente si deseas simplemente cargar un sketch de Arduino al Trinket Pro.
Trinket Pro es dual FTDI USB y Optiboot; por lo tanto, puede utilizar el puerto USB o FTDI para cargar. Sin embargo, sólo el puerto FTDI permite utilizar la depuración SERIAL. Mientras que el USB integrado, requiere que se pulse un botón para iniciar; y no hace ninguna depuración, FTDI requiere un cable extra pero tiene auto-reset y consola de depuración.
Selecciona la placa correcta en el IDE de Arduino
En el menú de Arduino Asegúrate de seleccionar el tipo FTDI.
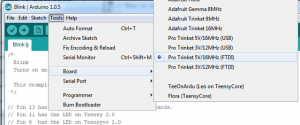
Conecta el cable de FTDI a tu Trinket Pro.

No olvides que tienes que instalar los controladores FTDI VCP.
http://www.ftdichip.com/Drivers/VCP.htm click aquí
A continuación, selecciona el puerto COM en el menú Herramientas y, a subir el sketch.
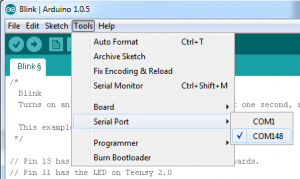
Configuración de IDE Arduino
El Trinket Pro utiliza el mismo núcleo de Arduino UNO, y los 5V Trinket Pro utiliza la misma velocidad de reloj y el voltaje.
Los únicos cambios que se pueden tener en cuenta a la hora de adaptar Arduino sketches son:
Los pins #2 y #7 no están disponibles
- El regulador de 5V que proporciona 150 mA de corriente de salida, no 800 mA.
- No puedes conectar escudos (shields) directamente en el Trinket Pro.
- No hay Serial USB integrado. Esto es para mantener la Trinket Pro, puedes utilizar cualquier FTDI cable para conectarse al puerto FTDI para una conexión en serie.
- El bootloader en el Trinket Pro utiliza 4KB de flash así que el sketch de tamaño máximo es 28,672 bytes. El bootloader no afecta al uso de RAM.
NOTA:Aunque Trinket Pro tiene un conector USB, no tiene un monitor serie; por lo que no puede utilizar puerto Serial para enviar y recibir datos a/desde un ordenador sin cable FTDI.
Sketch de Parpadeo de un Led.
Este programa con blink en tu Trinket y el LED rojo que está conectado al pin #13.
El sketch está en Archivo->Ejemplos->Basics->Blink.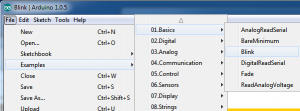
Selecciona el Trinket Pro 5V/16MHz (USB) o Trinket Pro 3V/12MHz (USB) desde la placa de Herramientas->menú Board.
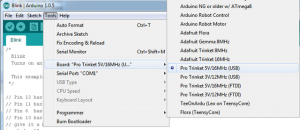
A continuación, ve a Herramientas -> y seleccione el menú Programador USBtinyISP.
Conecta el Trinket Pro, asegúrate de ver que el LED verde esté encendido y el LED rojo parpadeando. Pulsa el botón si el LED rojo si no está parpadeando, para entrar en modo bootloader. Haz clic en el botón subir.
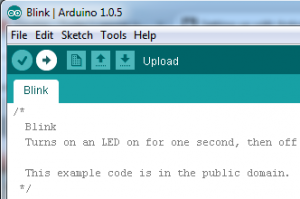
Si todo va bien, debería aparecer lo siguiente (sin mensajes de error en rojo) y, por supuesto, el LED rojo en el Trinket Pro de encendido/apagado parpadeará una vez por segundo.
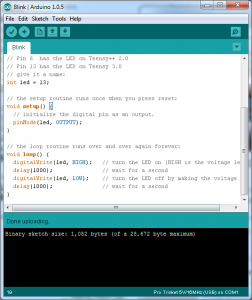

Algo salió mal! Si se obtiene el mensaje de error:
Error: No se pudo encontrar el dispositivo USBtiny (0x1781/0xc9f) significa que el bootloader no está activa. Asegúrate de presionar el botón de tu Trinket Pro para activar el bootloader antes de hacer clic en cargar. Además, comprueba que el LED rojo parpadea en el pin #13 que indica que el cargador de arranque USB está activo.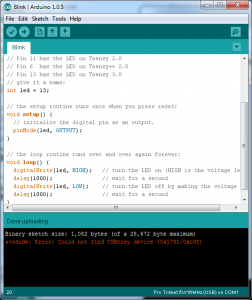
No debes olvidar instalar el controlador (driver) de Windows.
COMPATIBILIDAD CON ARDUINO
El Trinket Pro utiliza el chip Atmega328P, que es el mismo núcleo en Arduino UNO/ Duemilanove/Mini/etc. Debes estar feliz de saber que no sólo es Trinket Pro programable usando el IDE de Arduino como ya configurado, El Trinket Pro 5V funciona a 16MHz, al igual que Arduino UNO.
El Trinket Pro 3V funciona a 12MHz, que sugerimos para ‘Usuarios avanzados’ que quieren un 3V compatible con Arduino.
Los únicos cambios que se pueden tener en cuenta a la hora de adaptar sketches son Arduino:
- Los pins #2 y #7 no están disponibles.
- El regulador de 5V puede proporcionar 150 mA de corriente de salida, no 800mA que no pueden conectar la protección directamente en el Trinket Pro.
- No hay Serial-USB integrado. Esto es para mantener la Trinket Pro pequeño y barato, puede utilizar cualquier FTDI cable para conectarse al puerto para una conexión en serie.
- El 3V Pro Abalorio funciona a 12MHz,no 16MHz, lo que es un poco más lento. El gestor de arranque en el Trinket Pro utilice 4KB de flash para el sketch de tamaño máximo es 28,672 bytes.}
Re-programación del Bootloader
Para reprogramar el bootloader en tu Trinket Pro, o actualizar el cargador de arranque USB para no tener la Optiboot-loop-en -RX error, descarga este archivo zip de dos skectch de Arduino estas sólo son pruebas en Arduino UNO pero necesitas intercambiar los pines 11, 12, 13 para el hardware SPI, pero solo debes depurar uno por uno.
Cargar uno o el otro en dependiendo de qué tipo de programación:
Conecta Trinket Pro 13 -> Arduino 13 (Usa una resistencia de 1K en serie si programas el Trinket Pro 3V)
Trinket Pro 12 -> Arduino 12
Trinket Pro 11 -> Arduino 11 (Usa ~1K resistor en serie si programas Trinket Pro 3V)
Trinket Pro GND -> GND Arduino
Trinket Pro VBAT -> Arduino 5V
Trinket Pro RESET -> 10 Arduino (Usa una resistencia de 1K en serie si prog ‘ing Pro Trinket 3V)
Debes abrir el monitor serial a 57600 y pulse G y retorno (o haga clic en Enviar)
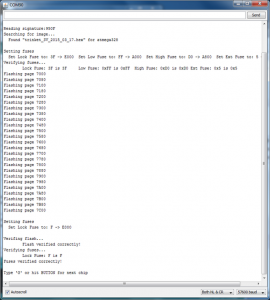
Aquí te responderemos algunas fallas que pueden ocurrir a la hora de programar con tu Trinket Pro
Intenta utilizar el software de serie en tu Trinket Pro 3V y existen errores del compilador busca su carpeta de instalación de Arduino y ubica lascarpeta bibliotecas/SoftwareSerial y abre SoftwareSerial.h en el interior.
Agrega las siguientes líneas antes de compilar:
#elif F_CPU == 8000000
- #elif F_CPU == 12000000
- static const DELAY_TABLE PROGMEM table[] =
- {
- { 115200, 1, 11, 11, 8, },
- { 57600, 6, 26, 26, 23, },
- { 38400, 14, 41, 42, 39, },
- { 31250, 19, 51, 52, 49, },
- { 28800, 23, 56, 56, 53, },
- { 19200, 37, 86, 86, 83, },
- { 14400, 52, 116, 116, 113, },
- { 9600, 82, 175, 175, 173, },
- { 4800, 172, 354, 354, 351, },
- { 2400, 350, 711, 711, 708, },
- { 1200, 707, 1425, 1425, 1422, },
- { 300, 2850, 5711, 5711, 5708, },
- };
- const int XMIT_START_ADJUSTMENT = 5;
Una vez agregado, Guarda y reinicia el IDE de tu Trinket PRO a veces no ejecuta el código; para ello debes encender un pequeño bug en el bootloader Optiboot donde tiene un bucle de espera ocupada mientras lee los comandos.
Si hay algún ruido en la RX pin, puede iniciar el gestor de arranque que luego espera indefinidamente para más datos puede solucionar este problema de dos maneras
Conecta una resistencia de pullup desde 2K – 47K de la RX pin a pin de 5V (Pro Trinket 5V) o pin de 3V (Trinket Pro 3V)
Re-grabar el bootloader con nuestra versión que parece arreglar este error de sincronización en RX ruidoso.
ESQUEMAS DE CONEXIÓN DE TRINKET PRO 5 V A 16 Mhz
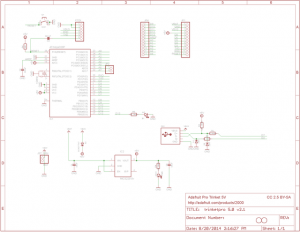
TRINKET PRO 3V A 12Mhz