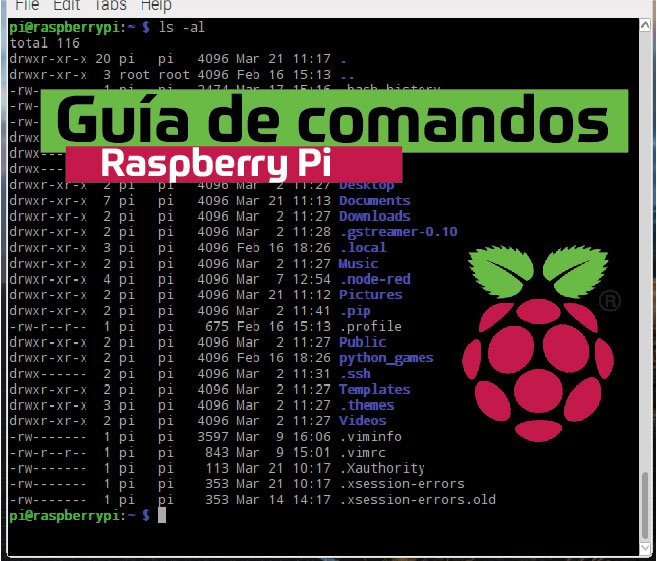
Hacer funcionar tu tarjeta Raspberry Pi es muy fácil, y sea cual sea el proyecto que estás haciendo, probablemente estás buscando una guía que te oriente a través del proceso. Te dejamos algunas herramientas y esta Guía de comandos Raspberry Pi que vas a utilizar en casi todas las tarjetas de Raspberry.
Como la mayoría de los proyectos Raspberry se ejecutan en Linux, conocer algunos comandos hace que sea mucho más fácil trabajar. Pero incluso si no eres un experto en Linux, estos comandos que te compartimos pueden enseñarte mucho mientras comienzas a a practicar, por lo que es una buena idea familiarizarte con ellos ahora.
Suscríbete al boletín y recibe más guías para impulsar tus conocimientos.
Guía de Comandos Raspberry Pi para hacer tus proyectos.
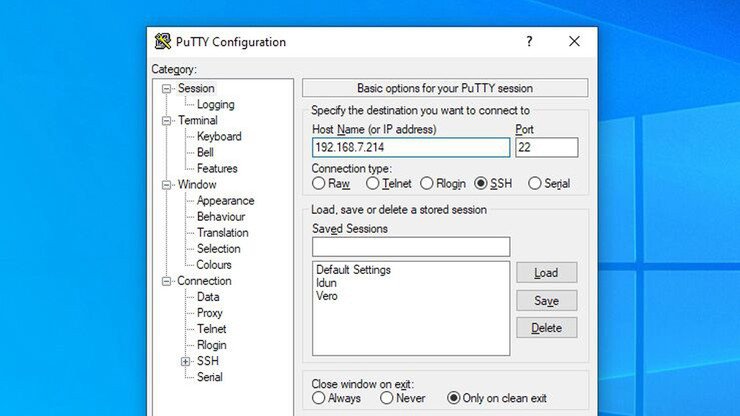
Controla tu Raspberry desde otra computadora usando SSH.
Secure Shell, o SSH, permite conectarse de forma remota desde tu computadora portátil o de escritorio y utilizar la terminal Linux de tu Raspberry como si estuviera frente a ti. Esto es bastante útil para Raspberry, ya que la tarjeta no siempre estará conectada a una pantalla.
La mayoría de las distribuciones de tarjetas Raspberry vienen con SSH deshabilitado de manera predeterminada, así que que lo primero que deberás hacer es habilitarlo desde la configuración. En Raspbian, puedes encontrar esta opción en Preferencias> Configuración de Raspberry Pi> Interfaces.
Luego, para conectarte por SSH en a tu Raspberry desde una computadora con Windows, se recomienda una herramienta llamada PuTTY. Es un programa gratuito de código abierto creado exactamente para este propósito. Cuando arranques PuTTY, simplemente ingresa la dirección IP de tu tarjeta Raspberry Pi en el cuadro Nombre de host (si no conoces la dirección IP, estas herramientas pueden ayudarte a encontrarla), luego has clic en el botón Abrir.
Aparecerá una terminal, donde podrás iniciar sesión con las credenciales de tu tarjeta Raspberry: de manera predeterminada, «pi» es el nombre de usuario y «raspberry» es la contraseña, pero esto puede variar según el Sistema que hayas descargado y al comento de configurarla. Es probable que desees cambiarlo por otro que no sea el predeterminado por razones de seguridad. Desde la misma terminal, puedes colocar cualquier otro comando para ejecutarlo en su Raspberry Pi.
Si estás utilizando un sistema operativo Mac o Linux, SSH será un poco diferente: solo necesitas abrir la Terminal y ejecutar el siguiente comando:
ssh pi@192.168.x.x
192.168.x.x es la dirección IP de tu tarjeta Raspberry. A partir de ahí, te pedirá una contraseña, después de lo cual puedes ejecutar cualquier comando en su tarjeta directamente desde esa Terminal en tu computadora.
Si planeas usar muy seguido el SSH en tu Pi, puede ser útil ponerle una IP estática para tu Pi, por que la dirección sea fácil de recordar.
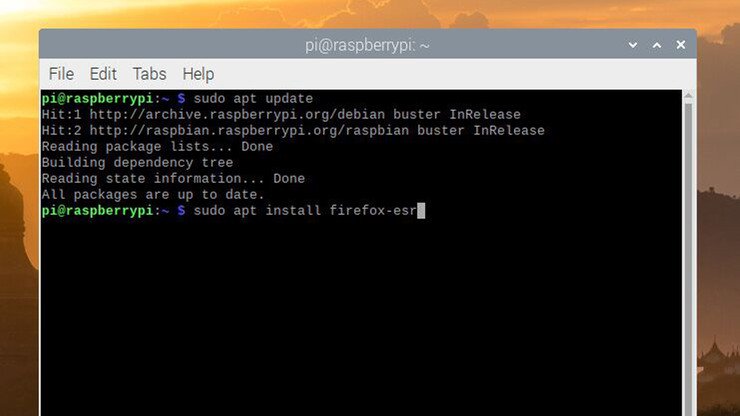
Instalar y actualizar librerías con Apt.
La instalación de programas es un poco diferente en Linux que en Windows o macOS. Si bien puedes dirigirte a un sitio web y descargar un instalador para muchas aplicaciones, la mayoría de los usuarios prefieren instalar paquetes a través de la línea de comandos. Es rápido y fácil y, debido a que la distribución de Linux probablemente tenga una gran base de datos de software disponible en sus repositorios, proporciona una ventanilla única para todo lo que puedas necesitar, algo así como una tienda de aplicaciones basada en texto.
Para instalar el software, primero querrás asegurarte de que la lista de fuentes de software de Raspbian esté actualizada ejecutando el siguiente comando:
sudo apt update
Sudo significa que estás ejecutando esto como usuario root, por lo que te pedirá que ingreses la contraseña. La siguiente palabra, apt, es el nombre del administrador de paquetes, y update le dice al administrador de paquetes qué hacer; en este caso, actualizar la lista de software.
Una vez que hayas hecho esto, puedes instalar un programa con lo siguiente:
sudo apt install firefox-esr
En este comando, firefox-esr es el nombre del paquete que deseas instalar. Si no estás seguro del nombre, puedes buscar en el repositorio ejecutando apt-cache search firefox, reemplazando firefox con tus términos de búsqueda.
Para actualizar tu software existente, ejecuta el comando sudo apt update, luego ejecuta sudo apt upgrade. Puedes eliminar una aplicación con el comando sudo apt remove firefox-esr. Aprende más sobre apt en la documentación de Raspberry Pi aquí.
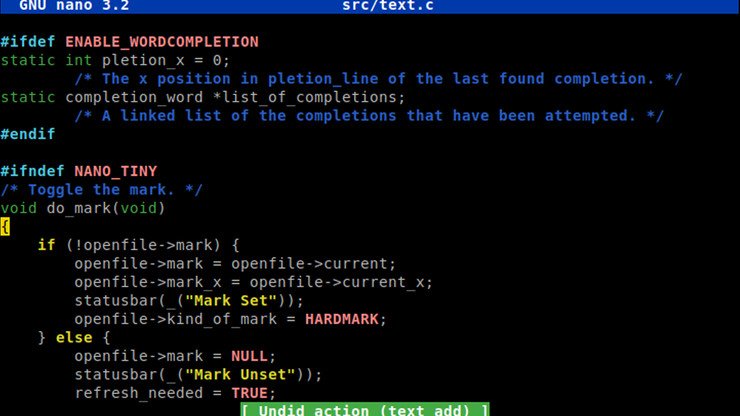
Editar archivos con Nano.
Muchos proyectos de Raspberry Pi van a necesitar que edites archivos basados en texto, y la forma más fácil de hacerlo, particularmente cuando estás accediendo con SSH desde otra PC, es un editor de texto de línea de comandos como GNU Nano. Supongamos que quieres editar el archivo /etc/samba/smb.conf, que es el archivo de configuración para la herramienta de intercambio de archivos Samba. Para hacerlo, abres la terminal y ejecutas este comando:
sudo nano /etc/samba/smb.conf
Es posible que algunos archivos no necesiten el sudo al principio, pero si te sale un error de permisos después de ejecutar el comando, agregar sudo suele ser la solución.
Una vez que estés en Nano, puedes usar las teclas de flecha arriba, abajo, izquierda y derecha, para navegar por todo el documento, editarlo a tu gusto y presionar Ctrl + X cuando hayas terminado. Te va a preguntar si deseas sobrescribir el archivo, puedes presionar Y y presionar Enter para guardar el archivo y regresar a la terminal.
Ten en cuenta que si el archivo no existía, ejecutar el comando nano va a crear el archivo en la carpeta que especifiques (siempre que esa carpeta exista).
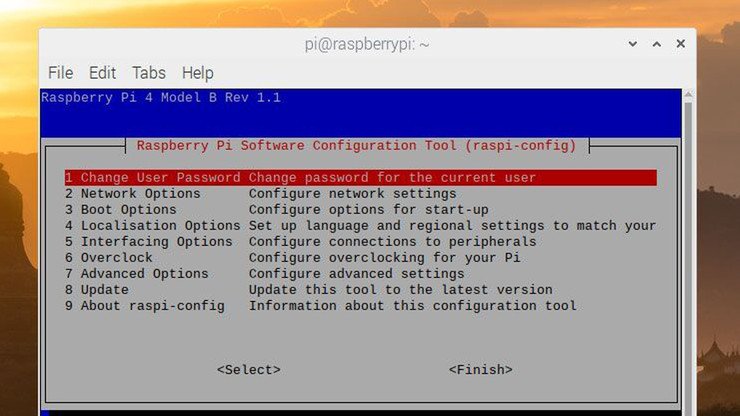
Ajusta tu tarjeta con Raspi-Config.
Si necesitas ajustar opciones de nivel realmente bajo, como la configuración de arranque o los perfiles de overclocking, deberás editar el archivo config.txt de Raspberry Pi. Es como si esto fuera el BIOS que comúnmente se encuentra en las PCs tradicionales, pero en lugar de reiniciar, simplemente editas un archivo. Si bien puedes editar ese archivo manualmente con Nano, también puedes cambiar algunas de sus opciones a través de un asistente conocido como Raspi-Config.
Para iniciarlo, simplemente ejecuta esto desde la línea de comandos:
sudo raspi-config
Va aparecer un menú donde puedes cambiar la contraseña de usuario, ajustar las opciones de red y arranque, o incluso overclockear tu Raspberry Pi para obtener un poco de aumento de velocidad.
No profundizaremos en todas estas opciones aquí, pero solo es importante que sepas que esta herramienta puede ser útil si tienes problemas para que tu Raspberry Pi arranque con ciertos dispositivos conectados, o si necesitas cambiar otras configuraciones de bajo nivel.

Navega entre carpetas con cd, ls y más.
Si tienes SSH en tu Raspberry Pi y necesitas explorar el sistema de archivos, algunos comandos clave son los siguientes. Para empezar, navegar a una carpeta específica, use el comando «cambiar directorio»:
cd ~/Documents/Screenshots
A diferencia de Windows, los directorios de Linux solo comienzan con una barra en diagonal, por ejemplo, / home / pi / Documents. Sin embargo, la tilde (~) es un acceso directo que representa tu carpeta de inicio, por lo que puede ser útil si estás navegando por los archivos de usuario.
Una vez que hayas ingresado a un directorio específico, puedes usar el comando ls para ver los archivos en esa carpeta:
ls - -
O, si deseas obtener más detalles sobre esos archivos y ver archivos ocultos, puedes ejecutar el comando ls con estos comandos agregados:
ls -l -a
Para crear una nueva carpeta en el directorio actual, puedes usar mkdir de la siguiente manera:
mkdir MyNewFolder
Y para mover o copiar archivos, puede usar mv y cp de esta manera:
mv ~/Documents/mydoc.txt ~/Desktop/mydoc.txt
En este ejemplo, la primera ruta es la ubicación actual del archivo, mientras que la segunda ruta es donde deseas moverlo. Para copiar un archivo, simplemente debes reemplazar mv con cp.
Finalmente, para eliminar un archivo, usa el comando rm:
rm ~/Documents/Important/mydoc.txt
Puedes eliminar una carpeta completa y sus archivos agregando el indicador -r, de esta manera:
rm -r ~/Documents/Important/
¡Ten cuidado con el comando rm en particular, ya que no se puede deshacer! Estos comandos pueden parecer un poco confusos y esotéricos al principio, pero a medida que los usas, se convertirán en algo común para ti.
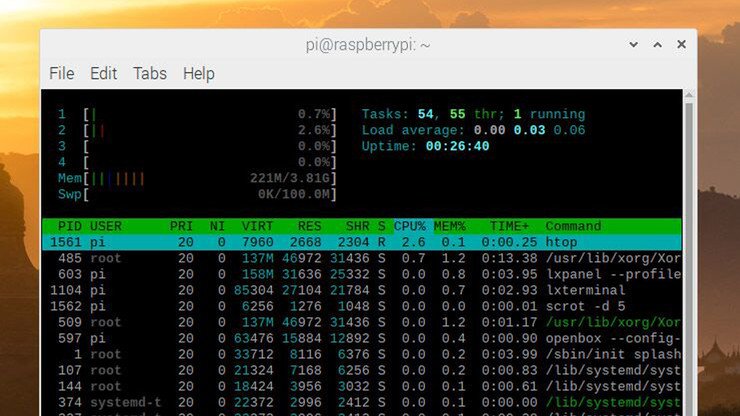
Solucionar problemas de Hardware con Htop y ping.
¿Quieres un informe de cómo están funcionando tu CPU, RAM y red? Se recomienda mantener estos comandos en listos para usarlos.
Si quieres ver la cantidad de CPU y RAM que ocupan los procesos que se ejecutan actualmente, y ver una lista de esos procesos, simplemente abres la terminal y ejecuta lo siguiente:
htop
No es diferente al Administrador de tareas que ves cuando presiona Ctrl + Alt + Supr en Windows, y puedes descubrir si una determinada aplicación se está ejecutando o si el hardware está demasiado atascado por un proceso actual. Puedes salir de la ventana superior presionando Ctrl + C.
Del mismo modo, si tienes problemas de red, ejecuta esto:
ifconfig
Esta herramienta puede ayudarte a determinar si actualmente estás conectado a la red; solo busca las secciones eth0 o wlan0 de la salida para tus interfaces Ethernet y Wi-Fi, respectivamente. También puedes ver tu dirección IP desde ifconfig.
Suscríbete al boletín y recibe más guías para impulsar tus conocimientos.
Si estás conectado a la red pero no tienes acceso a Internet, el comando ping a veces puede ayudar. Por ejemplo, si el ping www.google.com no funciona pero sí el ping 8.8.8.8, entonces sabrás que algo está mal con tu configuración de DNS.

Apagar o reiniciar tu Raspberry desde línea de comandos.
Si estás usando un mouse y un teclado con Raspbian, apagar la tarjeta es fácil: simplemente haces clic en el icono de Raspberry en la esquina y eliges la opción Apagar. Pero si estás utilizando SSH, necesitarás saber cómo usar los comandos relevantes correctamente.
Para reiniciar, simplemente ejecuta:
sudo reboot
Para cerrar, ejecuta:
sudo shutdown -h ahora
Fácil, verdad?
Esta es una lista básica de comandos que probablemente vas a utilizar, pero a medida que profundizas en ciertos proyectos, necesitarás más comandos de los que puede proporcionar esta guía para principiantes.
Solo recuerde: la mayoría de los proyectos Raspberry Pi ejecutan una distribución del sistema operativo de Debian Linux. Si alguna vez te quedas atascado y los foros de Raspberry no son de ayuda, no temas ampliar tu búsqueda en Google para incluir Linux.
Para empezar, prueba sitios web como los foros de Ubuntu. Cuanto más practiques, más aprenderás sobre el sistema, y más poderosos serán los proyectos que podrás construir.
Te dejamos aquí los foros de Ubuntu.
Aprende más de Raspberry Pi aquí.
Suscríbete al boletín y recibe más guías para impulsar tus conocimientos.
Vía: PCmag.





