[nextpage title=»Introducción»]
¿Qué es Raspberry?
La Raspberry Pi es un ordenador de tamaño de una tarjeta de crédito que se conecta a una pantalla y un teclado. Esta placa soporta la conexión de varios componentes que son necesarios para una PC como un mouse, teclado, etc. Es un pequeño ordenador muy capaz que puede ser utilizado en proyectos de electrónica y para muchas de las cosas que hace el PC de escritorio normalmente, como hojas de cálculo, procesamiento de textos, navegación por Internet y videojuegos. También tiene la capacidad de reproducir vídeo de alta definición.
Raspberry pone a disposición desde su página web un sistema operativo «Raspbian», una distribución de Linux basada en Debian, aunque podemos elegir otras opciones creadas por usuarios para diversos fines.
Raspberry pi ha elegido un lenguaje de programación estándar, ya que Raspberry Pi es un ordenador corriendo un sistema operativo que puede ejecutar programas escritos en cualquier lenguaje (para el que existen herramientas como interpretes o compiladores). Un ejemplo es Python, un lenguaje interpretado.

[nextpage title=»Materiales»]
La raspberry pi 3 se alimenta con un eliminador de 5 v (mínimo 2A, máximo 2.5A), para un correcto funcionamiento. Para la elaboración de este tutorial necesitamos los siguientes materiales.
- Raspberry pi 3
- Pantalla TFT HDMI 5″ Adafruit
- 2x Cables USB a micro USB (1 cable si se tiene el eliminador completo)
- Eliminador 5v a 2.1A
- Cable HDMI
- Carcasa para raspberry pi (opcional)
- Memoria micro SD (clase 10 preferentemente)
- Audífonos o bocinas (jack 3.5 mm)
Nota: Es preferible contar con un teclado y mouse ambos con conetor USB en un inicio, ya que tendremos que ajustar la pantalla y sera difícil manipular si no esta ajustada, al igual que el teclado este es necesario al principio ya que introduciremos algunos comandos para tener el teclado virtual.

[nextpage title=»Partes de la raspberry pi 3″]
Partes principales que componen a raspberry pi 3 en su parte frontal.
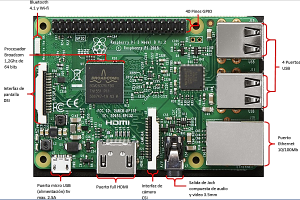
Partes principales que componen a raspberry pi 3 en su parte posterior.
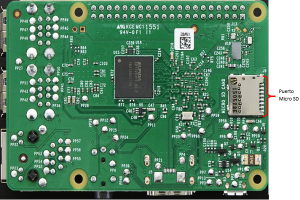
[nextpage title=»Características»]
Raspberry pi 3 tiene un procesador ARM Cortex A53, un procesador de cuatro núcleos a 1.2GHz de 64 bits. La dimensiones de la placa son muy accesibles en cuanto a espacio, las cuales son de 8.5 por 5.3 cm. La Pi 3 aporta una mayor potencia de procesamiento y conectividad en placa, por lo que se puede ahorrar tiempo en el desarrollo de aplicaciones. Perfecta para diseños de IoT (Internet de las cosas). Sus características son:
- 4 puertos USB. Para tener la posibilidad de conectar más componentes a la placa ya que un teclado y el mouse son indispensables.
- 40 pines GPIO. Un sistema de E/S (Entrada/Salida) de propósito general, es decir, una serie de conexiones que se pueden usar como entradas o salidas para usos múltiples.
- Puerto Full HDMI. Conexión completa de alta definición.
- Puerto Ethernet. Con una velocidad de 10/100 Mb.
- Conector jack compuesto de audio y vídeo de 3,5 mm, salida de audio analógica.
- Interfaz de la cámara (CSI), se conecta la cámara mediante esta interfaz.
- Interfaz de pantalla (DSI).
- Ranura para tarjetas microSD (salida deslizable en lugar de pulsar hacia adentro).
Características incorporadas.
- Procesador: a 1,2 GHz de 64 bits con cuatro núcleos ARMv8. Tiene un rendimiento 10 veces superior al de la Raspberry Pi y un 50% más que la Raspberry Pi 2, el modelo anterior.
- Conectividad inalámbrica: bluetooth 4.1 de bajo consumo y WiFi 802.11n integrados, sin añadir ningún accesorio más.
Características Pantalla touch TFT 5″ Adafruit.

Esta pantalla LCD es de simple uso pero muy potente y puede ser utilizada como pantalla secundaria con cualquier ordenador con una salida de vídeo HDMI. Tiene una membrana táctil resitiva que se conecta directamente por USB y se identifica como un ratón genérico y no necesita ningún driver específico. La placa dispone de perforaciones de sujeción para montar en algún panel.
Características principales.
- Está basado en el chip TP401 que se encarga de toda la gestión del LCD.
- No ajusta la imagen automáticamente. Hay que enviarle una señal de vídeo de la misma resolución soportada (800×480).
- Puede ser alimentada solo por USB ya que consume alrededor de 500mA con el backlight (luz de fondo) activada. Se puede reducir ese consumo modificando la intensidad de la luz de fondo mediante I2C utilizando un microcontrolador.
- Es una pantalla que se adapta fácilmente a la Raspberry Pi.
- Resolución de 800×480.
- Peso 106g.


[nextpage title=»Instalación del sistema operativo Raspbian»]
Raspbian es el sistema operativo oficial de la fundación raspberry. Se puede instalar con NOOBS o descargando la imagen de raspbian.
Raspbian viene preinstalado con un abundante software para la educación, la programación y el uso general. Tiene Python, Scratch, Sonic Pi, Java y más.
Raspbian
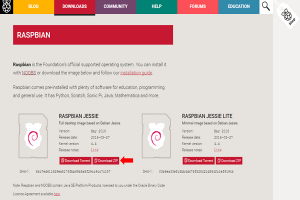
Para instalar el sistema operativo en la micro SD debe ser formateada en FAT32, con el programa SD formatter la formatearemos sin ningún problema. Puede descargarse para mac o Windows.
SD formatter
NOTA: La memoria debe ser de mínimo 4 GB, max 32GB es recomendable de clase 10 para no tener problemas.
Instalamos la aplicación y formateamos la tarjeta.
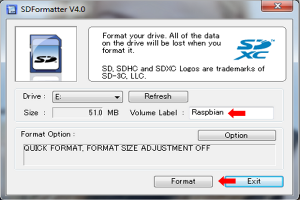
Al finalizar mostrará el formato y el espacio disponible.
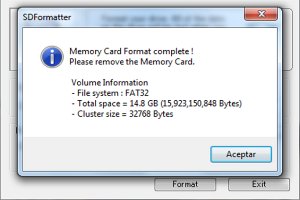
Descomprimimos el archivo descargado (raspbian) y nos queda una imagen que será la que grabaremos en la memoria micro SD.
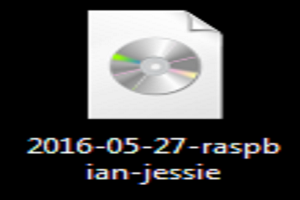
Para grabar la imagen a la memoria micro SD necesitaremos una aplicación llamada Win32DiskImager. Descargamos la aplicación desde el siguiente enlace.
Win32DiskImager
Ahora seguiremos los siguientes pasos:
- Inserta la tarjeta microSD en tu lector de tarjetas.
- Ejecuta el programa Win32DiskImager como administrador.
- Abre la aplicación Win32 Disk Imager, da clic en el icono de la carpeta en la esquina superior derecha.
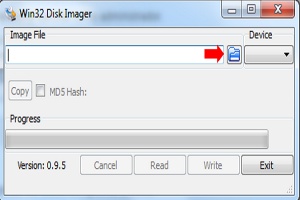
- Navega hasta donde tienes guardado la imagen descargada, selecciónala y da clic en Open.
- Desde la lista desplegable de dispositivos, selecciona el dispositivo correspondiente a tu tarjeta microSD.
NOTA: Ten cuidado de seleccionar el dispositivo correcto, ya que si seleccionas otro dispositivo podrías borrar su contenido.
- Da clic en Write y espera a que termine el proceso. Puede tomar algunos minutos.
- Después de completar el proceso de escritura, da clic en Exit para cerrar el Win32 Disk Imager.
Ahora insertamos la memoria micro SD a la raspberry pi 3 y procederemos a conectar un teclado y mouse para poder navegar en el sistema operativo.
Recomendación: Conectar todos los componentes antes de la alimentación (mouse, teclado, cable HDMI, etc.)
La raspberry se iniciará, algunas veces entra directamente al sistema y no te permite configurar el teclado o idioma pero se puede configurar más adelante.
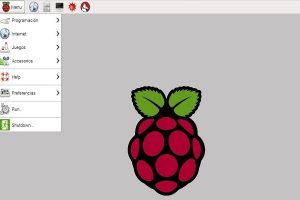
[nextpage title=»Configuración del idioma, zona horaria y teclado»]
Para configurar estos elementos desde el menú principal de raspbian accederemos a la configuración mediante la terminal de raspbian.
Una vez abierta la terminal escribimos el siguiente código
[code language=»java»]
sudo raspi-config
[/code]
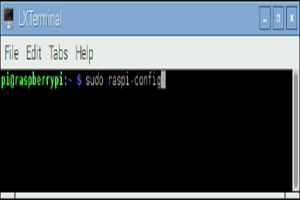
Aparecerán las siguientes opciones de configuración
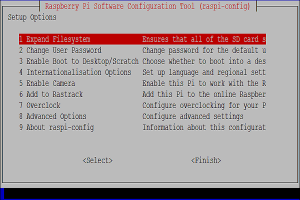
Las opciones que utilizaremos de acuerdo a la imagen son:
1.-Expand filesystem: Sirve para expandir la memoria, con ello podemos utilizar el espacio «vacío» que es creado por la partición al instalar raspbian vamos a expandir la partición para ocupar todo el espacio de la tarjeta, de esta forma dispondremos de más espacio para guardar y descargar archivos.
2.-Change user password: Para introducir un password te lo pedirá al iniciar raspberry.
4.-Internationalisation options: Cambia el idioma, zona horaria y configuración del teclado.
8.- Advanced options: Esta es opcional ya que contiene varias opciones que tendrán que habilitarse de acuerdo a tus requerimientos por ejemplo: en esta sección se encuentra configuración del audio si quieres que su salida sea analógica (por el Jack) o digital (por el puerto HDMI).
- En la primera opción presionamos enter, cargará unos segundos y aparecerá un mensaje, seleccionamos ok. Tendremos la memoria expandida.
- En la segunda opción (password) es opcional, en este caso no pondremos contraseña para que acceda directamente cada vez que conectemos raspberry. Si prefieres poner contraseña presiona enter, en la segunda opción se abrirá una ventana y te pedirá un password te saldrá una ventana como la siguiente.

Si ingresas una contraseña volverá a pedírla para rectificar que es correcta.
- En la opción de Internationalisation options primero configuraremos el idioma: presionamos enter y saldrán 3 opciones. Para seleccionar el idioma presionamos enter en la primera opción.
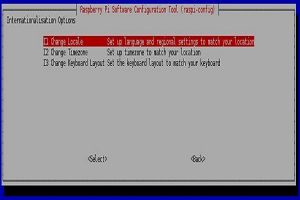
Aparecerá una nueva ventana y con ayuda del teclado, con la flecha nos deslizamos hasta encontrar la opción es_ES.UTF-8 UTF-8, presionamos la barra espaciadora y aparecerá un asterisco, significa que está seleccionado, finalmente presionamos enter.
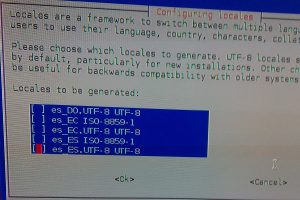
Seleccionamos la tercera opción y presionamos enter, ya tendremos el idioma en español.
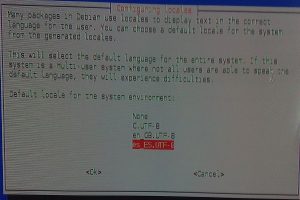
- Procederemos con la zona horaria al igual que con el idioma nos metemos al mismo menú sólo que ahora seleccionamos la opción Change Timezone.
Seleccionamos el continente América y zona horaria de acuerdo a tu país en este caso ciudad de México. Tendremos configurada la zona horaria.
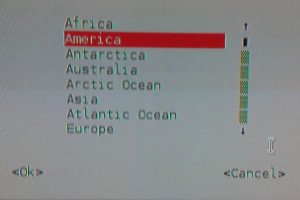
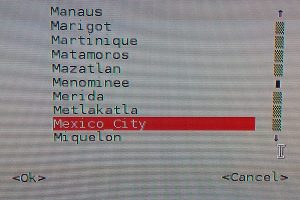
- Ahora el teclado, ya que es importante si necesitamos ocupar signos. Como en las anteriores seleccionamos la tercera opción Change keyboard layout.
Seleccionamos Other de las opciones y buscamos Español Latinoamérica.
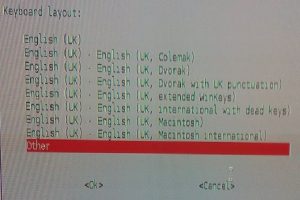
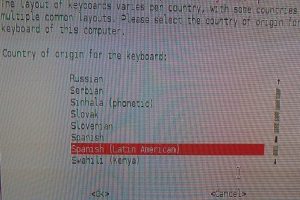
Seleccionamos Español Latinoamericano, aparecerá otra opción y damos enter en la opción yes.
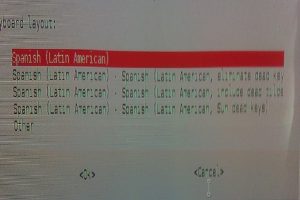
Finalmente reiniciamos la raspberry para guardar los cambios. Podemos hacerlo desde la terminal con el siguiente código.
[code language=»java»]
sudo reboot
[/code]
[nextpage title=»Configuración de la pantalla tactil ! Mini PC ¡»]
Seguidos los pasos anteriores ya tendremos nuestra mini PC sólo basta configurar la pantalla táctil y así obtener una PC bastante compacta y potente que se podrá llevar a cualquier lugar sin necesidad de preocuparse por las dimensiones o el peso.


En Raspberry Pi, es mejor forzar la resolución HDMI utilizando el siguiente archivo config.txt (en /boot/config.txt). Al momento de conectar la pantalla las dimensiones no se ajustan bien y la imagen es más grande de lo normal. Para ello forzaremos el HDMI y ajustaremos la pantalla que es de 800×400 píxeles. Abrimos la terminal y escribimos el siguiente código.
[code language=»java»]
sudo nano /boot/config.txt
[/code]
Aparecerán varias lineas empezando con el símbolo #, este es el archivo config.txt. Para ajustar la pantalla solo basta con cambiar y agregar algunas lineas quedando de la siguiente forma: (lineas en blanco y naranja)
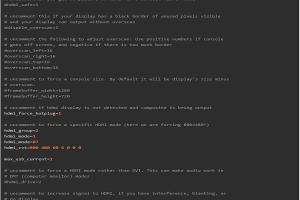
NOTA: El símbolo # significa que esas lineas no serán leídas y los tomará solo como comentarios. No olvidar quitar el símbolo.
Cuando las lineas estén escritas guardaremos la configuración con ctrl+o y saldremos con ctrl+x, y finalmente reiniciamos la raspberry pi. Para sacarle mas provecho a la pantalla instalaremos un teclado virtual que podremos manejar con la pantalla táctil, para ello necesitamos actualizar el firmware de nuestra placa con el siguiente código.
[code language=»java»]
sudo apt-get update
[/code]
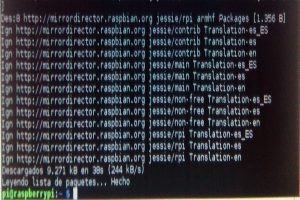
Cuando finalice instalaremos lo descargado con el siguiente comando.
[code language=»java»]
sudo apt-get upgrade
[/code]
Comenzará la instalación preguntado si queremos continuar el proceso oprimiendo la tecla «s» para continuar.

Una vez hecho esto podemos instalar el teclado virtual con el siguiente comando.
[code language=»java»]
sudo apt-get install matchbox-keyboard
[/code]
Cuando termine la instalación reiniciaremos la raspberry. Si al iniciar raspberry el teclado virtual no se encuentra, puedes ir a MENU>>ACCESORIOS, activarlo desde MENÚ>>PREFERENCIAS>>MAIN MENU EDITOR, en la sección de accesorios, seleccionar keyboard y ponerlo en primer lugar.

Por último nos conectaremos a una red WiFi para comenzar a navegar por la web.
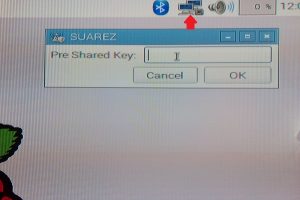
Finalmente tenemos una mini PC completa con una pantalla táctil y Raspberry Pi 3.
Raspbian ya contiene aplicaciones como ejemplo python y juegos como minecraft.
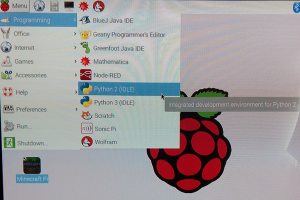
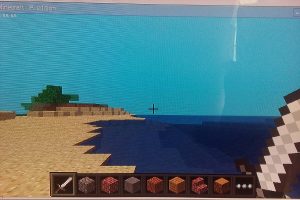
Y navegar sin ninguna dificultad.

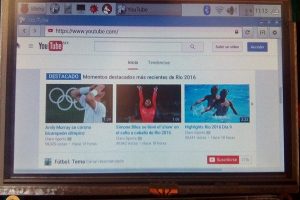

[nextpage title=»Centro multimedia»]
Raspberry ademas de funcionar como una mini PC puedes utilizarla como centro multimedia el cual permite reproducir fotografías, música, vídeos y cualquier contenido multimedia que tengas guardado en tu ordenador o en un dispositivo externo. Todo lo puedes manejar desde su única interfaz.
OpenELEC es una distribución de Linux, con el cual podrás convertir tu ordenador en un centro multimedia (Media Center). La herramienta está basada en XBMC y se puede instalar en varios S.O.

Puede descargar OpenELEC desde su página seleccionando la opción para raspberry.
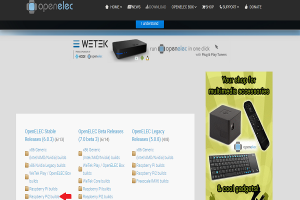
Seleccionada la opción anterior descargaremos la opción de Diskimage ya que al descomprimir este archivo quedará una imagen para ser grabada a la memoria micro SD como lo hicimos anteriormente con el sistema operativo Raspbian.
Para grabar la imagen a la micro SD seguiremos los mismos pasos que usamos para grabar Raspbian, de igual forma primero formateamos la micro SD y después grabamos la imagen con la aplicación Win32Diskimager estos pasos se encuentran en la sección de «Instalación del sistema operativo Raspbian«.
Una vez terminando de grabar la imagen insertamos la micro SD en la raspberry pi y automáticamente se iniciará, tendrás la posibilidad de usar el propio mando de la tele si cuenta con (CEC), esto es una tecnología que permite a los dispositivos se comuniquen entre sí a través del cable HDMI.
Si por el contrario tu televisor no cuenta con ello no te preocupes, en play store se encuentra una aplicación de KODI, es un control remoto se comunica a travez de Wifi, buscando la dirección IP y seleccionando la conexión. Lo puedes usar para navegar por tu centro multimedia desde tu celular. La aplicación de llama Kore, Official Remote for Kodi.
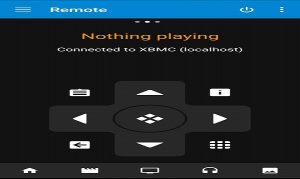
Para cambiar el idioma nos desplazamos hacia system>settings>appaearance>international>language y seleccionamos el idioma deseado.
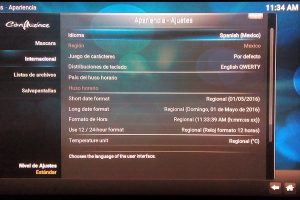
Puedes conectar un dispositivo de almacenamiento externo y ver películas o series almacenadas en tu dispositivo.
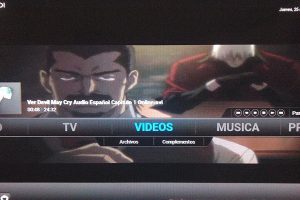
También con el centro multimedia es posible ver televisión en vivo instalando un cliente PVR. Para poder visualizar estos canales para ello con el idioma ya en español vamos a sistema>complementos>install from repository>all repositories>clientes PVR y buscas la opcion PVR IPTV Simple client,
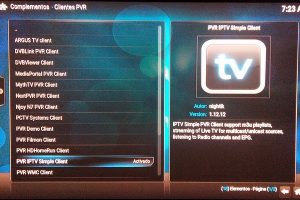
La instalas y esperas hasta que termine quedando de la siguiente forma.
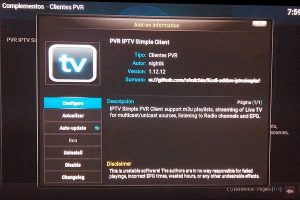
Después se habilitaran mas opciones e iremos a configure en la pestaña General la segunda opción M3U Play List URL introduciremos el siguiente link http://pastebin.com/raw/TyG4tRKP quedando de la siguiente manera.
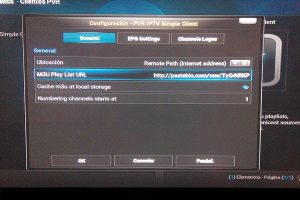
Este enlace funciona de tal manera que todas las url de los canales en vivo se guardan en una nube como (Google drive) u otros sistemas, se saca un solo link y se introduce como anteriormente mencionamos y al momento de seleccionar un canal Raspberry se enlaza con la URL del canal en vivo y accede a la transmisión.
Por ultimo para comenzar a visualizar los canales tendremos que ir nuevamente a sistema>Tv>General y en la opción de Activado si está seleccionado lo inhabilitamos y lo volvemos a habilitar y comenzarán a cargar los canales.

NOTA: Hay que realizar este ultimo paso en cada reinicio de Raspberry para que se carguen los canales.
En el menú principal se habilitará la opción de TV y seleccionamos canales allí aparece la lista con los canales incluidos en la URL.
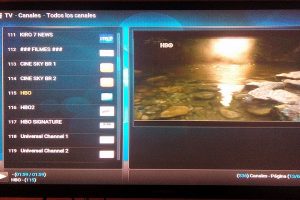
NOTA: Algunos canales son cancelados conforme pasa el tiempo así que es necesario actualizar el link de la lista de los canales o bien crear una propia lista subiéndola a una plataforma e irla actualizando personalmente.

Si tienes dudas puedes dejar tus comentarios.
Disfruta de este dispositivo.




